asustor NASはどうでしょう?(2)
インストールすると、コントロールセンターが使えるようになります。
ネットワークからNASを自動検出して表示します。
空のハードディスクを入れておくと初期化のプロセスが始まります。IPアドレスは最初0.0.0.0で出てきました。
これでは初期化ができませんが、二回目でIPアドレスを検出し、初期化が開始されます。
ここからはブラウザが立ち上がります。
とりあえずワンクリックセットアップにします。
ここでパスワードを決めます。初期化設定はよくわかりませんが、とりあえず最大容量で。データ保護にすると、容量は少なくなるけどデータ保護がかかるのでしょうか?
戻る、進むは左右の<>で。
初期化しています。
登録はお好みで。
セットアップ終了!
これがポータル画面です。
次回以降はパスワード入力が必要になります。ブラウザ経由ですので、このサイト自体がNASの中にあるわけですね。
ポータルをブックマークしても良いのですが、コントロールセンターの矢印ボタンからログインすることもできます。
ポータルにはNASのコントロールパネル的なものも色々ありますので、うまく使いこなしてください。
After Effectsでネットワークレンダリングをする場合はネットワークドライブの割り当てが必須です。それはコントロールセンターから簡単にできます。
鎖のボタンをクリックしてローカルネットワークドライブのマップを選びます。
初期化の時に決めたユーザー名とパスワードを入れます。
共有フォルダの一覧が出てくるので選択してドライブ文字を割り当てます。
このとおり、ネットワークドライブとして参照できるようになりました。
鎖のボタンのメニューにはFTP接続というのもあったと思いますが、ブラウザを使ってこのようにFTP接続もできます。
ここまでasustor NASを見てきましたが、使いやすさではQNAPに軍配が上がりますね。
いきなりホットプラグでHDDを挿入すると画面上で初期化が始まり、ネットワーク上のPCから見えるようになるのは非常に良いです。
まあしかし、NASに直接モニターをつなぐ人がどれくらいいるかと考えると、ネットワーク上のパソコンからリモートで初期化するのも悪くないと思います。
でもセットアップディスクでないとセットアップできないのはマイナスかなあ・・・
まあ当店といたしましてはQNAPをお勧めいたします!
当店では、このNASをBTOでハードディスク、メモリ等のカスタマイズをして販売いたします!
詳しくは追って告知いたしますのでよろしくお願いいたします。
| ツイート |
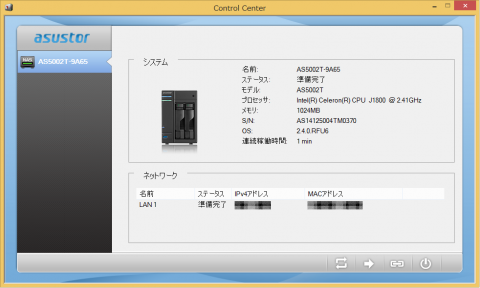
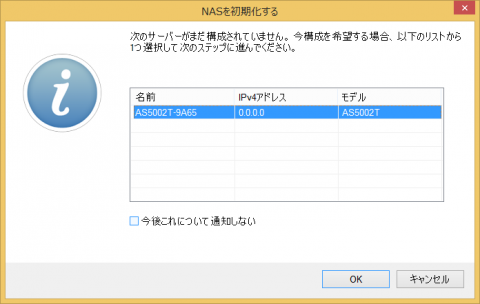
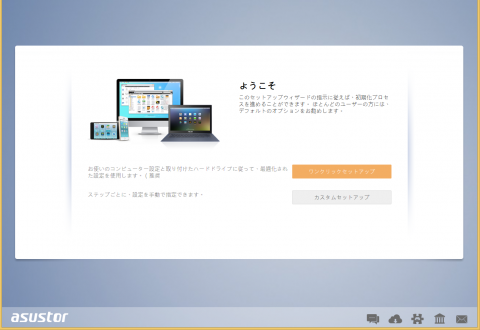
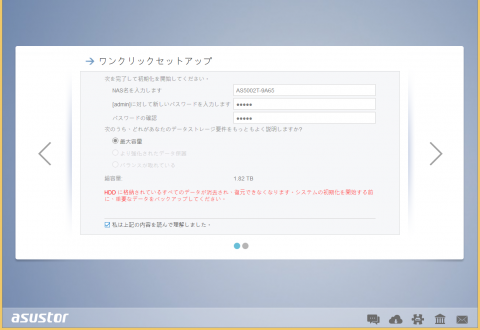
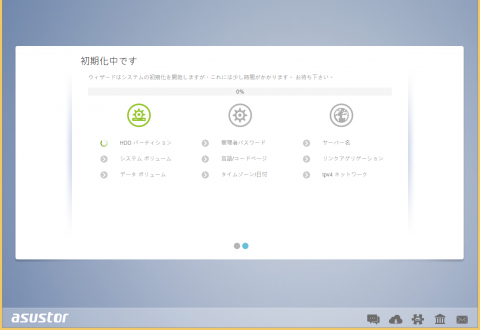
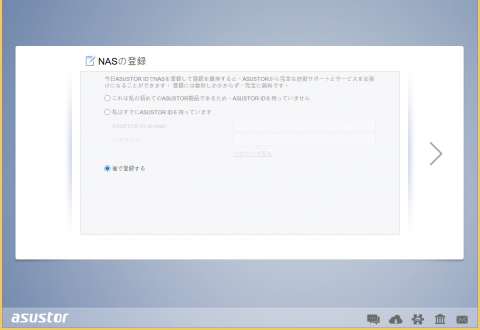
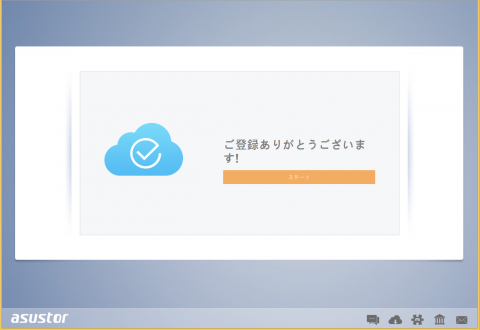

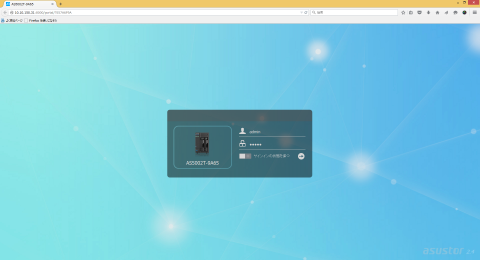
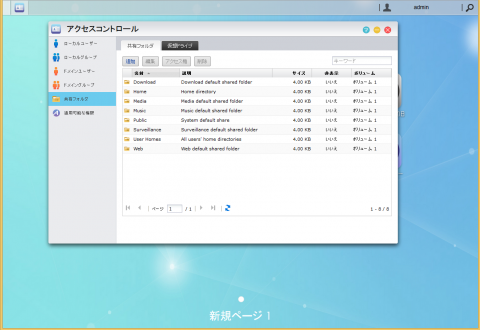
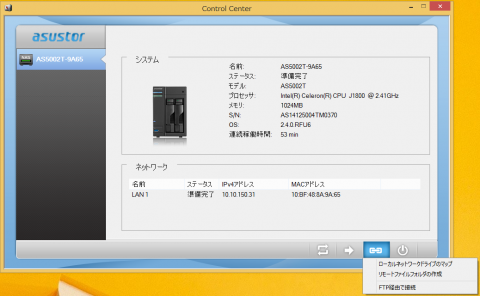
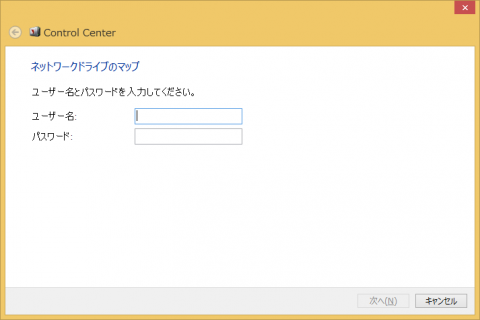
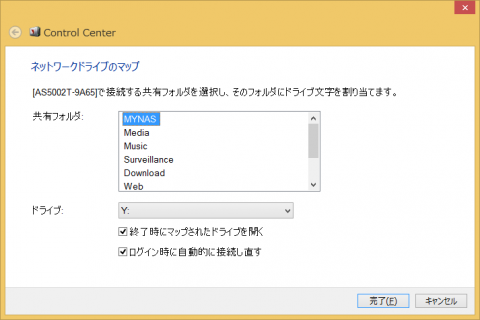
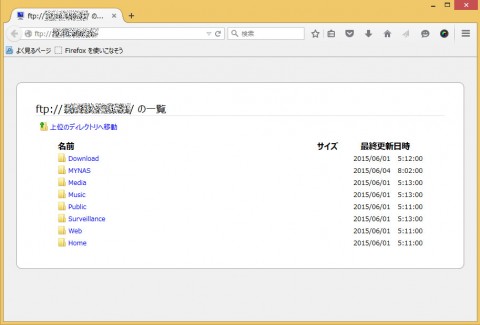

コメントを送信する
コメントを投稿するにはログインしてください。